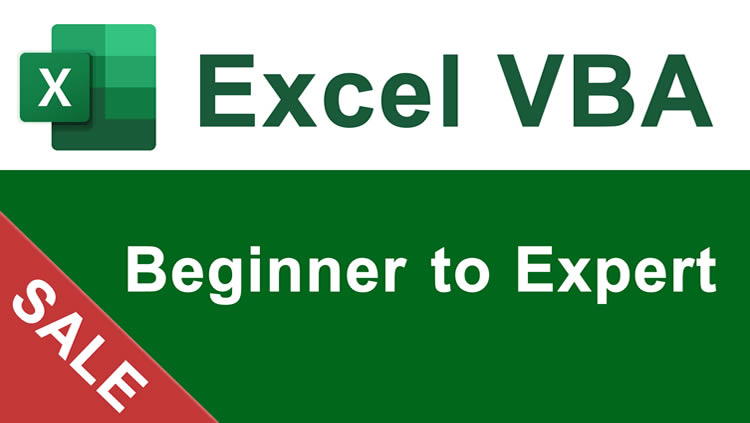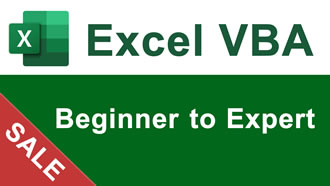Delete Comments in Excel - Permanently Remove Specific Comments from Excel
Delete a comment in Excel with this macro. You can permanently remove or delete a specific comment or many comments using this macro. The benefit of this macro is that you can specify exactly which comments you want deleted.
To use this macro, simply replace the range reference A1 with the reference of the cell that contains the comment which you want to delete.
Where to install the macro: Module
Excel Macro to Delete Comments in Excel - Permanently Remove Specific Comments from Excel
Select AllSub Remove_Specific_Comment() 'This macro deletes the comment from cell A1 in Excel Range("A1").Comment.Delete End Sub
How to Install the Macro
- Select and copy the text from within the grey box above.
- Open the Microsoft Excel file in which you would like the Macro to function.
- Press "Alt + F11" - This will open the Visual Basic Editor - Works for all Excel Versions.
Or For other ways to get there, Click Here.
- On the new window that opens up, go to the left side where the vertical pane is located. Locate your Excel file; it will be called VBAProject (YOUR FILE'S NAME HERE) and click this.
- If the Macro goes in a Module, Click Here, otherwise continue to Step 8.
- If the Macro goes in the Workbook or ThisWorkbook, Click Here, otherwise continue to Step 8.
- If the Macro goes in the Worksheet Code, Click Here, otherwise continue to Step 8.
- Close the Microsoft Visual Basic Editor window and save the Excel file. When you close the Visual Basic Editor window, the regular Excel window will not close.
- You are now ready to run the macro.