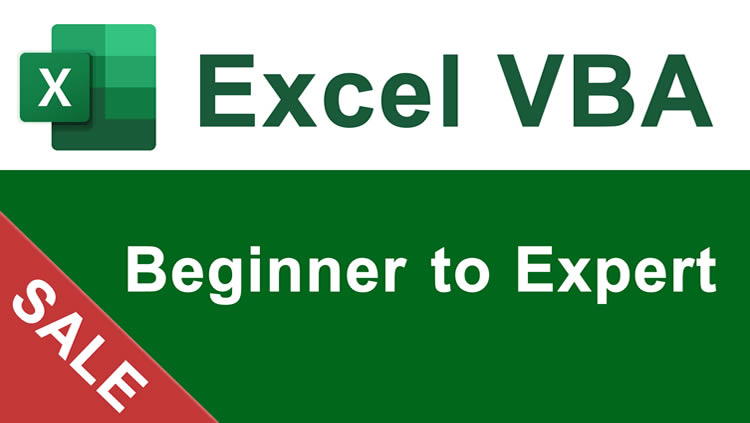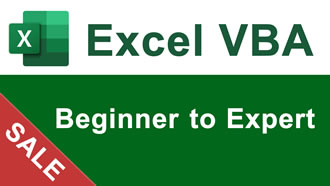Display Filter Arrows in a Table or Data Set in Excel - AutoFilter
This free Excel macro allows you to apply filter settings to a data set, list, or range of data in Excel. This will not actually filter the data but it will put the filter "arrows" into the header row of the data set. This lets people know that the data set is ready to be filtered and makes it easier to filter the data when needed.
If you already have filter settings applied to a set of data and you run this macro, the settings will be removed and all filters will also be removed.
This is a great macro to use to toggle the filter settings of a data set in Excel.
How Filter Macros Work
All of the elements below often appear within autofilter macros.
Range
- This should be the start of the data set, table, or list which you would like to filter. This can also be the entire range reference to the table. For example, if the table was from cell A1:D450, you could put that as the range or you could put A1 as the range. You can do this because the autofilter feature in Excel will automatically try to determine the total range which you would like to filter.
Field
- This is the number of the column within the data table that you would like to filter. The first field (1) is the very first column in the data set that will be filtered. This means that if your data starts in column B and your range is Range("B1") and you want to filter based on column D, you would put 3 in for the field.
Criteria
- This is the criteria by which you would like to filter. Some of the macros have symbols within the quotation marks after this argument and those symbols (such as <,>,*,?, etc.) should be left where they are in order to retain the functionality of the macro.
Operator
- You will not have to change this. This is simply the way to perform different types of filter features in Excel.
Where to install the macro: Module
Excel Macro to Display Filter Arrows in a Table or Data Set in Excel - AutoFilter
Select AllSub AutoFilter_Display_Remove() 'This macro only displays the autofilter arrows and does not perform any filtering Range("A1").AutoFilter End Sub
How to Install the Macro
- Select and copy the text from within the grey box above.
- Open the Microsoft Excel file in which you would like the Macro to function.
- Press "Alt + F11" - This will open the Visual Basic Editor - Works for all Excel Versions.
Or For other ways to get there, Click Here.
- On the new window that opens up, go to the left side where the vertical pane is located. Locate your Excel file; it will be called VBAProject (YOUR FILE'S NAME HERE) and click this.
- If the Macro goes in a Module, Click Here, otherwise continue to Step 8.
- If the Macro goes in the Workbook or ThisWorkbook, Click Here, otherwise continue to Step 8.
- If the Macro goes in the Worksheet Code, Click Here, otherwise continue to Step 8.
- Close the Microsoft Visual Basic Editor window and save the Excel file. When you close the Visual Basic Editor window, the regular Excel window will not close.
- You are now ready to run the macro.